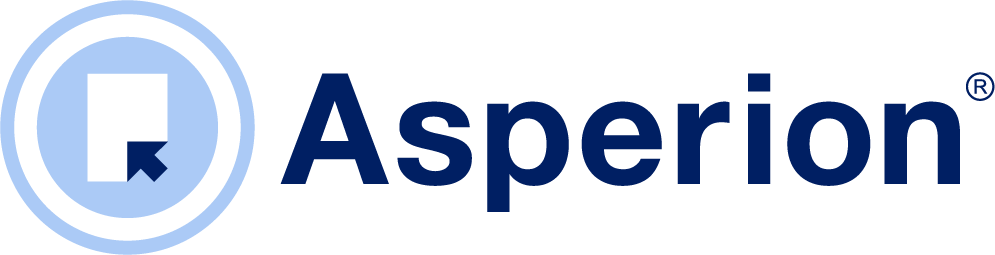Scans herkennen in de AdmInbox
|
De OCR functie voor het automatisch herkennen van boekstukken en automatisch invullen van de boekstukregistratievelden is volledig geïntegreerd in de AdmInbox module. Dit kan ad hoc gebeuren door een scan te selecteren en de OCR functie te starten of dit kan automatisch gebeuren voor iedere scan die in de AdmInbox binnen komt. De AdmInbox wordt functioneel regelmatig uitgebreid. |
De AdmInbox uitgelegd in 1 minuut! |
De OCR functie instellen
Standaard staat de OCR functie uit. De functie dient te worden "aangezet" voordat er van de OCR gebruik gemaakt kan worden. Daarbij kan ook worden ingesteld of de OCR functie automatisch scans moet herkennen en/of er van herkende scans automatisch een conceptboeking gemaakt moet worden.
Afhankelijk van de abonnementsvorm kunnen op het gebruik van de OCR functie kosten per boekstuk van toepassing. Er wordt dan afgerekend via het prepaid tegoed dat met iDEAL opgewaardeerd kan worden. Naast een prepaid tegoed is het ook mogelijk om de OCR functie af te nemen tegen een vast tarief voor onbeperkt gebruik. Als de boekstukken handmatig geregistreerd worden dan is er uiteraard geen OCR functie en geen prepaid tegoed nodig!
Het instellen kan in de Setup Wizard. Zie: instructies om de OCR functie in te stellen. Alleen gebruikers die toegang hebben tot de Setup Wizard, in ieder geval de beheerder van een administratie of de accountant/boekhouder, kunnen de instellingen voor de OCR functie en het prepaid tegoed beheren.
Scans herkennen
Om scans te laten herkennen in de AdmInbox ga dan naar:
Menu: Inbox > Scan Registreren
Het Scanregistratiescherm omvat een aantal gebruiksfuncties, waaronder scans herkennen met de OCR functie.
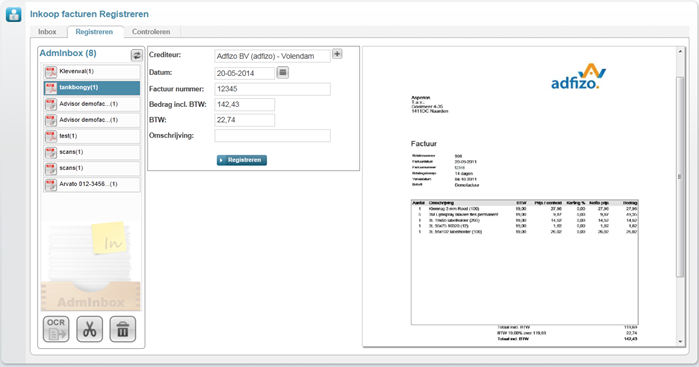
Scans zelf registreren, zonder OCR
Als scans handmatig geregistreerd worden, dan is de OCR functie niet nodig.
- Klik op een scan.
- Vul de registratievelden in.
- Klik op de knop Registreren.
De boeking wordt vervolgens aangemaakt. Er wordt dan geen gebruik gemaakt van de OCR functie en er wordt dus bespaard op OCR kosten.
Het eerst zelf registreren van een aantal scans is een goede manier om de werking en de mogelijkheden van het automatische herkenningsproces beter te begrijpen. Scans kunnen overigens ook met de Asperion Mobile app geregistreerd worden!
Lees hier meer over de scan registratie werkwijze.
Per scan zelf het OCR proces starten
Als u de registratievelden automatisch wilt laten invullen, gebruik dan de herkenningsfunctie.
Ga als volgt te werk:
|
|
|
|
|
|
|
Het icoon van de scan geeft na enige seconden met een bewegend beeld aan dat de scan in het OCR proces is gebracht. |
|
|
Na ca. 30-40 seconden is de PDF weer zichtbaar met een groen bolletje.
|
Er zijn een aantal situaties mogelijk die soms met andere iconen aangegeven worden als volgt: |
|
| Dit icoon geeft aan dat een aantal en mogelijk alle registratievelden reeds voor de scan ingevuld zijn. Omdat er al registratie-informatie is ingevoerd zal het OCR proces deze scan niet automatisch meer verwerken. Het betreft hier scans die bijvoorbeeld al via de Mobile app geregistreerd zijn of een scan die eerder geboekt was maar vervolgens is teruggedraaid om gecorrigeerd te worden. De informatie in de eerder ingevulde velden blijft dan namelijk bewaard.
|
|
| Dit icoon geeft aan dat het OCR proces niet is gestart. Plaats de muis over het icoon en een mouse-over wordt zichtbaar die aangeeft waarom het proces niet is gestart. Dit kan veroorzaakt worden door het feit dat de scan uit méér dan 1 pagina bestaat en daardoor mogelijk meerdere facturen bevat. Er zijn dan geen OCR kosten in rekening gebracht. |
|
| Dit icoon geeft aan dat het OCR proces om de scan te herkennen is onderbroken. Dit gebeurt o.a. als er een gebrek aan voldoende prepaid tegoed is. Vul het tegoed in dat geval aan zodat de scan de volgende keer wel meegenomen wordt. Het kan ook zijn dat de OCR server tijdelijk niet beschikbaar was of een tijdelijke storing in de verbinding met de OCR server. Bij een volgende ronde wordt de scan nogmaals meegenomen. Als het OCR proces is gestopt, dan worden er geen OCR kosten in rekening gebracht. |
|
Scans volledig automatisch verwerken
Volledig automatische verwerking van scans is mogelijk als dit zo is ingesteld in de Setup Wizard.
- Upload scans naar de AdmInbox met de Scan functie, of de Upload functie
- Indien nodig, bewerk de scans met de Bewerk functie om er voor te zorgen dat elke scan maar 1 factuur bevat.
Alle geschikte scans in de AdmInbox worden na enige minuten automatisch herkend waarna de registratievelden per scan zijn gevuld. Scans waarvan alle boekingsinformatie gevonden is zullen, mits zo ingesteld, automatisch tot conceptboeking verwerkt worden. Wordt niet alle boekingsinformatie gevonden, dan blijven de scans in de Inbox staan totdat de ontbrekende velden zijn aangevuld.
- Klik op de TAB Controleren
Alle tot conceptboeking verwerkte scans zijn in dit scherm zichtbaar, klaar voor controle door de gebruiker of de accountant/ boekhouder. - Klik op de TAB Registreren
Hier staan de scans die nog niet geboekt zijn. Hier kunnen verschillende redenen voor zijn, waarbij het document icoon al een eerste aanwijzing geeft (zie boven): - De scan bevat meerdere pagina's. Het OCR proces zal, om onnodige OCR kosten te voorkomen, deze scans niet automatisch oppakken.
- De scan is afkomstig van de mobile app. Het OCR proces zal, om onnodige OCR kosten te voorkomen, deze scans niet automatisch oppakken.
- Het OCR proces heeft niet alle informatie gevonden die benodigd zijn om een automatische boeking te genereren.
- Selecteer een scan door er op te klikken.
- Vul eventueel niet gevonden velden zelf aan of klik alsnog op de OCR knop als de scan nog geen OCR heeft ondergaan.
- Scans met volledig ingevulde velden worden, als dit zo is ingesteld, na enige tijd automatisch geboekt.
- Het is ook mogelijk om per scan zelf op de knop Registreren te klikken.
Na deze stappen zijn alle scans geboekt en kunnen ze gecontroleerd, gejournaliseerd en doorgeboekt worden.
Nuttige links :
- Prepaid tegoed beheren
- De OCR functie instellen met de Setup Wizard
- Voorwaarden voor een goede herkenning met OCR