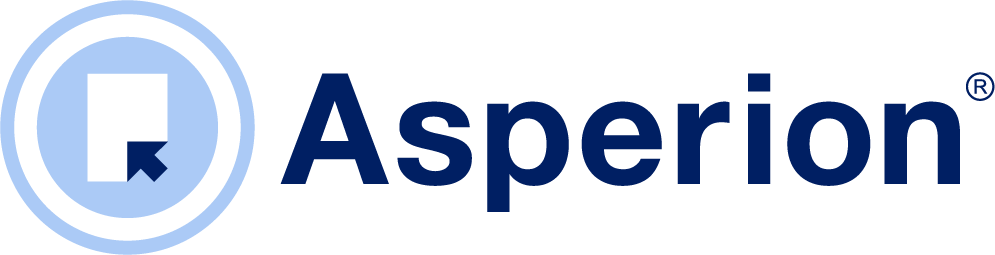Gebruikersinstellingen
Een Administratie Beheerder is een gebruiker met extra rechten. Dit type gebruiker kan in de administratie(s) onder andere nieuwe gebruikers aanmaken, rechtensets beheren en rechtensets toewijzen aan nieuwe of bestaande gebruikers.
Aanmaken gebruiker
Kies ![]() > Setup Wizard, Toegangsbeheer > Gebruikers.
> Setup Wizard, Toegangsbeheer > Gebruikers.
Deze optie is alleen beschikbaar voor de Administratie Beheerder.
Klik op ‘Toevoegen’ en het scherm ‘Nieuwe gebruiker toevoegen’ wordt geopend.
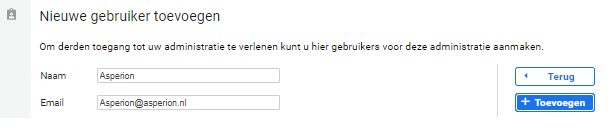
Vul eerst de naam van de gebruiker in, vervolgens het e-mailadres en klik op 'Toevoegen'. Asperion genereert nu een unieke ‘gebruikersnaam’.
De gebruikersnaam en het eenmalige wachtwoord worden verzonden naar het e-mailadres dat hier wordt ingevuld. Dit e-mailadres wordt ook gebruikt wanneer de gebruiker bijvoorbeeld het wachtwoord vergeten is.
Het volgende scherm wordt getoond, de gebruiker is aangemaakt, en de gebruiker ontvangt nu een e-mail met gebruikersID en wachtwoord op het ingestelde e-mailadres.
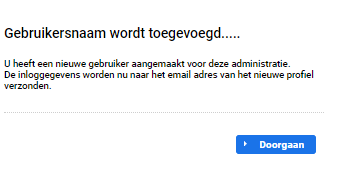
Klik nu op ‘Doorgaan’ om de gewenste rechtenset(s) te selecteren.
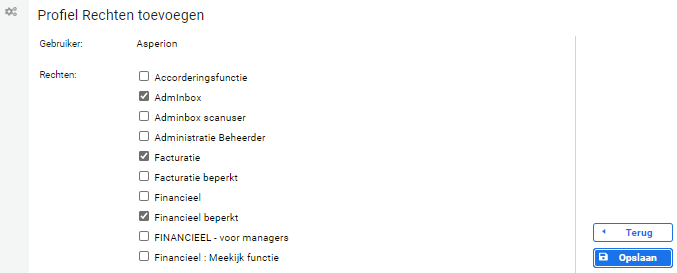
Meer uitleg over het beheer van Rechtensets is te vinden via onderstaande link:
Klik op ‘Opslaan’ en het volgende scherm wordt getoond: bovenaan wordt naast de naam nu ook het gebruikers ID getoond: Asperion10. Het overzicht toont de aan de gebruiker gekoppelde rechtensets.
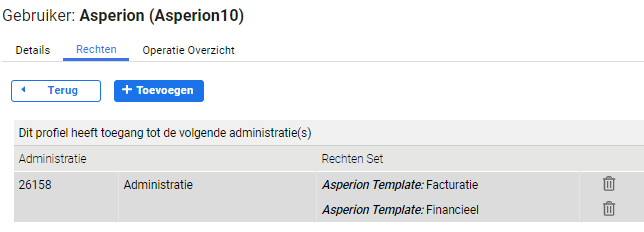
De rechten van deze gebruiker zijn nog steeds te wijzigen, klik op het prullenbakje aan het einde van de regel om een rechtenset te verwijderen, of klik op ‘Toevoegen’ om een rechtenset toe te voegen.
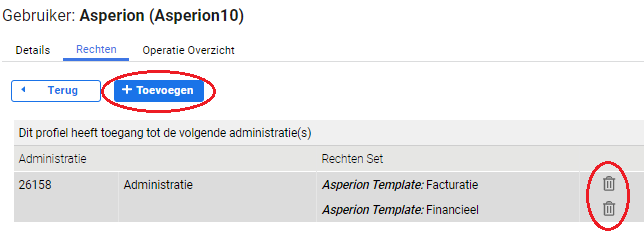
Inmiddels heeft de gebruiker een e-mail ontvangen van met inloggegevens, zodat deze zich kan gaan aanmelden en werken in Asperion. Wordt de mail niet ontvangen, controleer dan het ingestelde e-mail adres, of vraag de gebruiker of de e-mail wellicht in de spam folder is terechtgekomen.
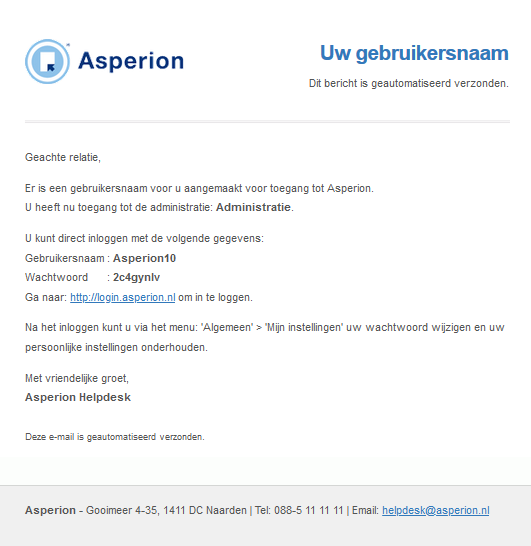
Gebruiker toegang tot meer administraties geven
Als een gebruiker op meerdere administraties mag inloggen, dan is het mogelijk om hiervoor één gebruikersID te gebruiken. De Administratie Beheerder kan dan een e-mail sturen naar HelpDesk@Asperion.nl.
Door rechts bovenaan het scherm nu op de administratienaam te klikken, kan er gewisseld worden naar een andere, aan het profiel gekoppelde administratie.

Bovenaan zijn nu ook de verschillende tabs zichtbaar, Details, Rechten en Operatie.
Tab Details:
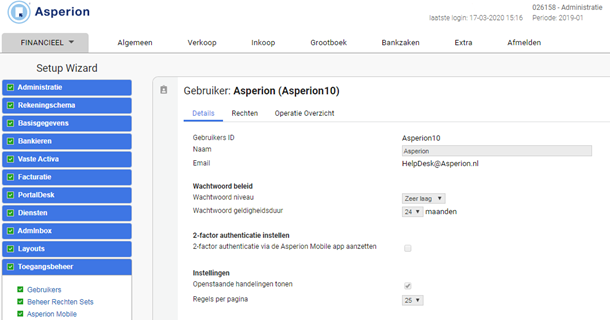
Gebruikers ID:
Dit ID wordt aangemaakt bij het aanmaken van de gebruiker en is niet wijzigbaar.
Wachtwoordbeleid:
Hier kan worden ingesteld aan welke eisen het wachtwoord moet voldoen, en voor hoeveel maanden het wachtwoord gebruikt mag worden. Meer over dit onderwerp kan gevonden worden in onderstaande Online Help link:
2- Factor authenticatie instellen:
Voor extra beveiliging bij het inloggen kan de 2-Factor authenticatie worden aangezet: er kan dan alleen worden ingelogd als naast gebruiksnaam en wachtwoord, ook de code wordt ingevuld, die via de smartphone wordt ontvangen.
Instellingen:
‘Openstaande handelingen tonen’. Door deze optie aan te vinken ziet de gebruiker op de Startpagina welke openstaande handelingen er nog staan om af te wikkelen voor deze administratie: Kies > Quickview, > tab Acties.
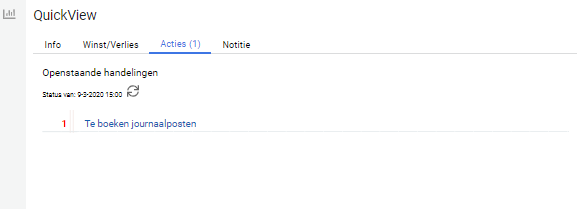
InTime:
Vinkboxen: ‘Project Medewerker’of ‘ Financiële info tonen’, zijn opties, die horen bij een gebruiker die toegang heeft tot de module InTime. Als er niet met de module InTime wordt gewerkt, heeft het aanvinken van deze menu opties geen effect.
Tab Operatie Overzicht
Op de tab ‘Operatie Overzicht’ kan in één oogopslag gecontroleerd worden tot welke menu-opties de gebruiker toegang heeft. De gebruiker heeft géén rechten tot andere menu-opties.
Ook wordt de datum en tijd getoond waarop het overzicht is opgevraagd en aangemaakt.
Het overzicht is te exporteren naar een PDF, zodat deze bewaard of geprint kan worden.
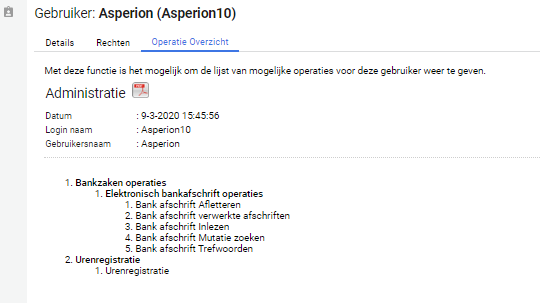
Een gebruiker wijzigen
De instellingen van een gebruiker kunnen gewijzigd worden. Zo kunnen de rechten van een gebruiker worden uitgebreid of juist beperkt worden:
Module Financieel: Kies Algemeen > Setup Wizard, > Toegangsbeheer> Gebruikers en klik bij de betreffende gebruiker aan het einde van de regel op het potloodje.
Alle instellingen kunnen nu gewijzigd worden, behalve het gebruikers ID en het e-mail adres.
Een gebruiker kan zelf het e-mail adres aanpassen via de module Financieel: Algemeen> Mijn Instellingen> Mijn Profiel.
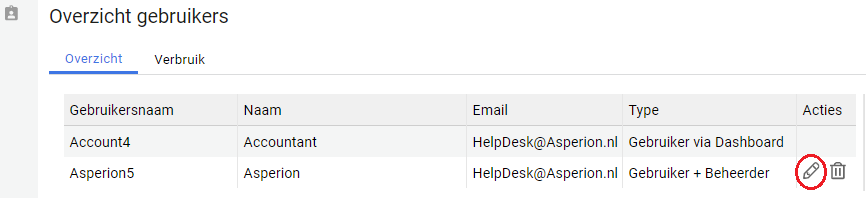
Een gebruiker verwijderen
Als een gebruiker niet meer hoeft te werken in Asperion, bijvoorbeeld bij einde dienstverband, dan kan de gebruiker verwijderd worden door aan het einde van de regel op het prullenbakje te klikken. Er komt nu weer een gebruiker vrij en er zou een nieuwe gebruiker aangemaakt kunnen worden.
N.B De historie van de verwijderde gebruiker blijft bewaard en zal dus met de naam van de gebruiker getoond worden op overzichten en detailschermen, waar deze informatie standaard wordt opgehaald.