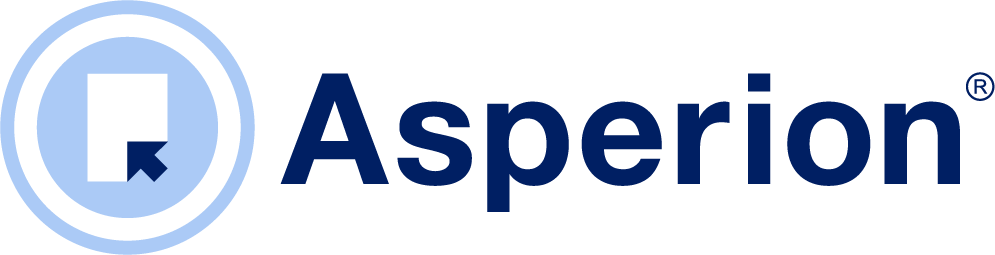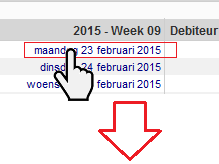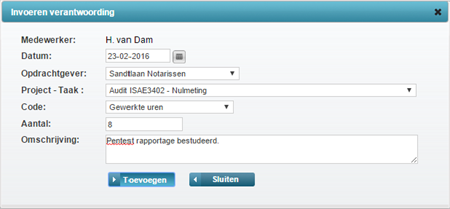Uren verantwoordingen invoeren
De medewerker die de gewerkte uren moet verantwoorden, kan dit op twee manieren doen. Enerzijds kan de invoer plaatsvinden door in te loggen in Asperion en het ureninvoerscherm te gebruiken. Anderszijds kunnen gewerkte uren ook snel en gemakkelijk met de Asperion Mobile App ingevoerd worden.
- Kies : menu Module inTime > Persoonlijk > Ureninvoer
Het Overzicht Verantwoordingen wordt getoond :
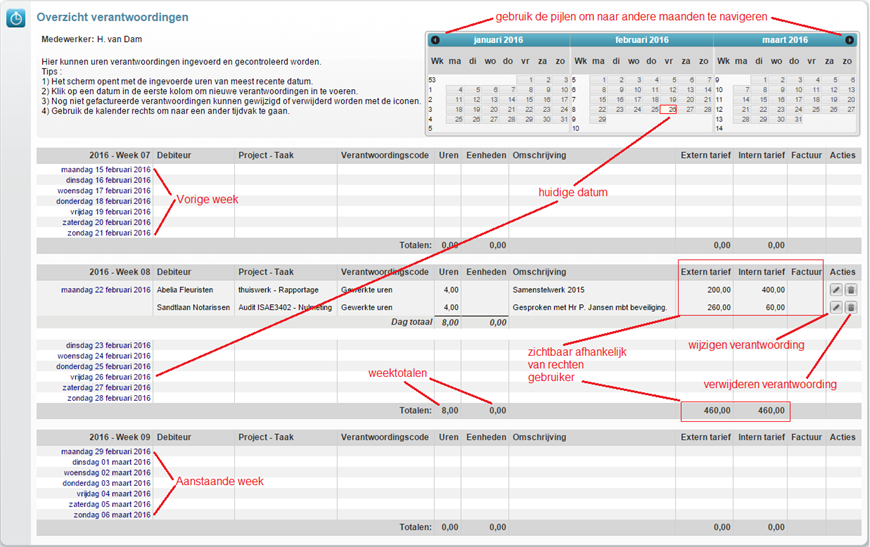
In dit scherm kunnen de uren en km verantwoordingen ingevoerd worden. Het scherm bestrijkt een periode van 3 weken en het laat in eerste instantie de meest recente periode zien waarin registraties zijn ingevoerd. Dan weet u meteen tot welke datum u uw uren al heeft ingevoerd.
Invoeren van een nieuwe verantwoordingHet invoeren van de verantwoordingen gaat het snelst met het toetsenbord.
Een invoerscherm (modal) wordt getoond. De datum is reeds ingevoerd maar kan nog veranderd worden.
Het resultaat van de invoer is direct zichtbaar in het overzichtsscherm. |
|
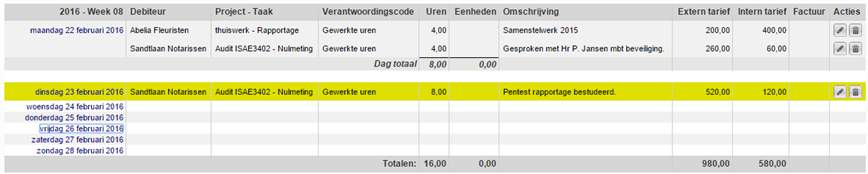
De laatst invoer wordt tijdelijk met een accentkleur weergegeven ter bevestiging van de invoer.
Gebruik de Wijzig- en Verwijder iconen in de “Acties” kolom om de invoer desgewenst aan te passen resp. te verwijderen. Zodra deze invoer in de administratie is verwerkt (gefactureerd), zullen deze iconen verdwijnen omdat de invoer dan niet meer gewijzigd kan/mag worden.
Snelle invoer van meerdere verantwoordingen
Stel u wilt de uren van een aantal verschillende werkzaamheden, verdeeld over een aantal dagen snel kunnen invoeren. Dit kunt u doen door het invoerscherm niet meteen te sluiten nadat u de eerste invoer heeft gedaan.
- Klik op de eerste datum in de eerste kolom van het Overzicht Verantwoordingen.
- Voer de verantwoording in zoals hierboven beschreven.
- Sluit af met de knop Toevoegen, (maar klik nog niet op Sluiten!)
De invoer wordt opgeslagen, er wordt kort bevestigd dat de invoer is verwerkt, en de cursor staat weer bovenaan op de datum geselecteerd. Dezelfde datum blijft geselecteerd, klaar om andere verantwoordingen op dezelfde dag in te voeren. Alleen de invoer die afwijkt van de vorige invoer hoeft ingevoerd te worden.
Verander de datum voor verantwoordingen op andere dagen. Als de datum geselecteerd is dan kan ook met de verticale pijltoets de datum veranderd worden. (Omhoog=volgende dag). en ga met de TAB toets verder om de overige velden in te voeren.
- Herhaal de stappen en sluit elke invoer af met de knop Toevoegen
- Na de laatste toevoeging gebruikt u de toets Sluitenom de modal te sluiten en het resultaat te controleren.
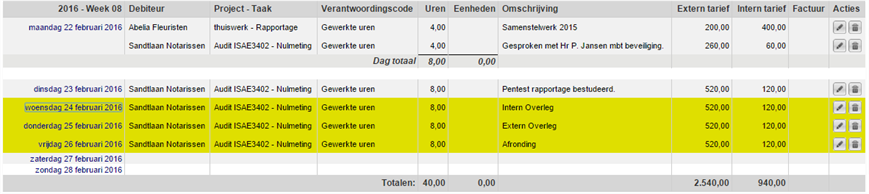
Op deze wijze kunnen met een paar muisklikken en minimaal typewerk de uren van een hele periode ingevoerd worden.
Snel uren in andere weken of maanden invoeren
Stel u moet uren invoeren in een week waarvan de invoerregels niet op het scherm getoond worden. Dus ten opzichte van de 3 getoonde weken in een week voorafgaand of juist na die periode.
Hiervoor gebruikt u de 3-maands kalender rechtsboven op het scherm.

- Gebruik de pijlen in de maanden header om de gewenste maand(en) in beeld te krijgen.
- Klik vervolgens op de gewenste datum in die maand.
Het 3-weeks overzicht wordt zodanig aangepast dat de week waarin de aangeklikte datum zich bevindt, wordt getoond, evenals de week ervoor en de week erna.