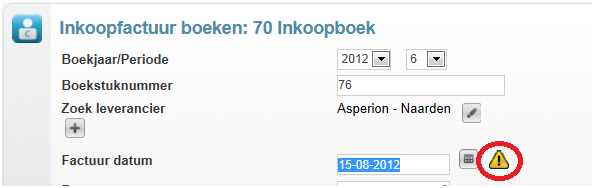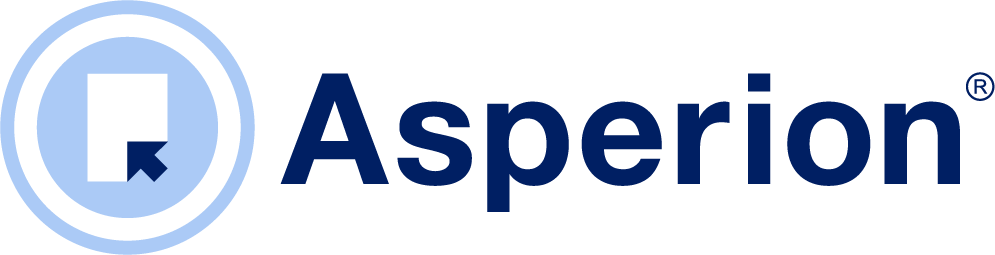Efficiënt invoeren van gegevens
Veel gebruikte invoerpagina’s zijn geoptimaliseerd om invoer snel en efficiënt te kunnen doen en waarbij met name het werken zonder de muis mogelijk is.
Gebruik de TAB toets voor navigatie
Als een scherm opent dan is het eerste invoerveld veelal geselecteerd. Er kan met het toetsenbord dan direct met invoer begonnen worden. Gebruik na invoer de TAB toets om de cursor naar het volgende invoerveld te brengen en kan er met het toetsenbord verder ingevoerd worden. De muis is hierbij dus niet nodig.
Korte selectielijsten zonder zoekvelden
Bij dit soort selectielijsten moet het gewenste item uitgekozen worden uit een relatief korte lijst. Daarvoor worden geen aparte zoekvelden gebruikt.
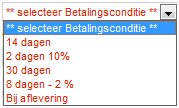
Is de cursor eenmaal in zo’n veld aangekomen, gebruik dan de verticale pijltoetsen om de (blauwe) selectiebalk door de lijst te laten gaan. De lijst kan ook met de muis uitgeklapt worden om vervolgens het gewenste item aan te klikken. Is het gewenste item bereikt, gebruik dan de TAB toets om de selectie definitief te maken (te bevestigen) en de cursor naar het volgende invoer veld te verplaatsen.
Lange selectielijsten met zoekvelden
Voorbeelden zijn selectielijsten met grootboekrekeningen, debiteuren, crediteuren, inkoopsoorten, kostenplaatsen, dagboeken, artikelen etc. Deze lijsten kunnen erg lang worden. De bij een selectielijst behorende zoekvelden geven de mogelijkheid om snel het gewenste item te kunnen vinden, bijvoorbeeld voor een grootboekrekening nummer of de omschrijving daarvan.
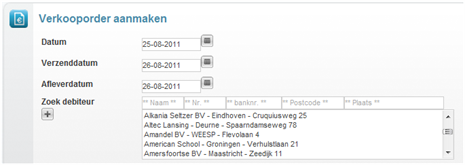
Voorbeeld van een uitgebreide selectielijst met zoekvelden
Er zijn verschillende manieren om aan te geven welk item van de selectielijst u als invoer wilt gebruiken:
Selectie intypen gevolgd door een ENTER
Een snelle manier om een selectie te maken is door het begin van de gewenste selectie in te typen en direct daarna de ENTER toets te gebruiken. Dit is met name voor numerieke informatie een handige methode.
|
Voorbeeld: Typ voor een grootboeknummer selectie “433” in, direct gevolgd door een ENTER. Als rekeningnummer 433 bestaat dan zal deze geselecteerd worden. Als dit rekeningnummer niet bestaat dan zal het laagste rekeningnummer geselecteerd worden dat met 433 begint. Als er geen enkel rekeningnummer met 433 begint, dan zal er geen selectie gemaakt worden en zal een lege selectielijst getoond worden. |
Selectie intypen zonder ENTER toets te gebruiken
Als na invoer niet direct de ENTER toets wordt gebruikt, dan zal de selectielijst korter worden omdat alleen de items getoond worden die beginnen met de ingetypte invoer. Dit is handig wanneer u eerst wilt zien welke items beantwoorden aan het zoek criterium. De lijst wordt dan met elk ingetypt karakter steeds korter en het gewenste item kan dan sneller gevonden worden. Gebruik vervolgens de verticale pijl toetsen om door de lijst te gaan en het gewenste item te vinden. Zorg er voor dat de (blauwe) selectiebalk op het gewenste item staat voordat u uw keuze bevestigt.
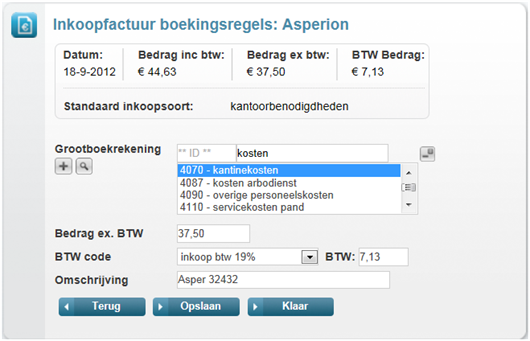
Bevestigen van een keuze in selectielijsten
Het bevestigen van een keuze in selectielijsten van dit type kan op 3 manieren:
- Gebruik de TAB toets tot de cursor het volgende invoerveld heeft bereikt
- of gebruik de ENTER toets
- of Klik op het gewenste item in de lijst.
Voor deze laatste moet wel de muis gebruikt worden.
Hierna bevindt de cursor zich in het eerstvolgende invoerveld zodat u verder kunt gaan met de invoer.
Nadat een selectie definitief gemaakt is, sluit zich de lijst en wordt het geselecteerde item zichtbaar met een wijzig icoon erachter:
![]()
U weet dan zeker dat dit de selectie is (geworden). Om deze te wijzigen gebruikt u het wijzig icoon waardoor de selectielijst, incl. de zoekvelden, weer wordt geopend.
Controle boek- invoerdatum en huidige boekperiode
Datums van boekstukken worden direct vergeleken met de boekperiode (periode/datum controle). Als een ingevoerde datum zich niet in deze periode bevindt, dan wordt dit middels een waarschuwingsdriehoekje aangegeven. Het is altijd mogelijk om in een andere periode te boeken dan de ingestelde boekjaar/periode combinatie.